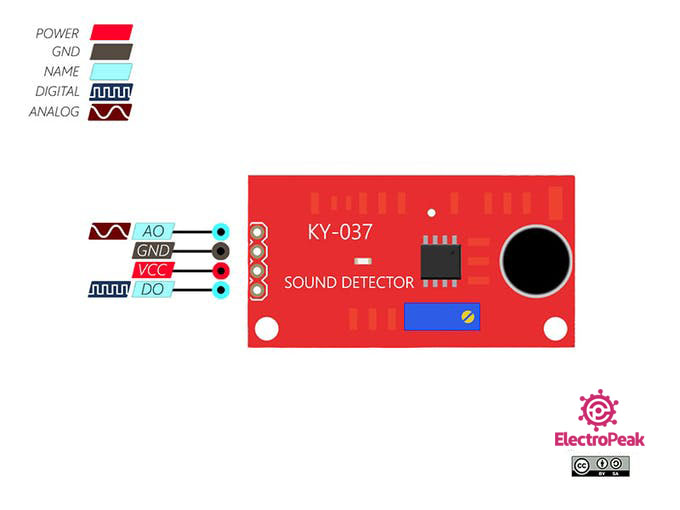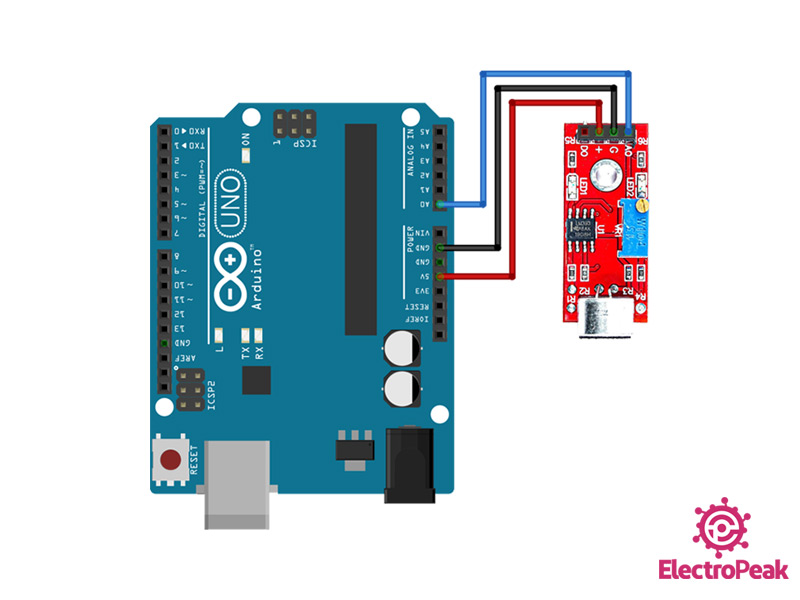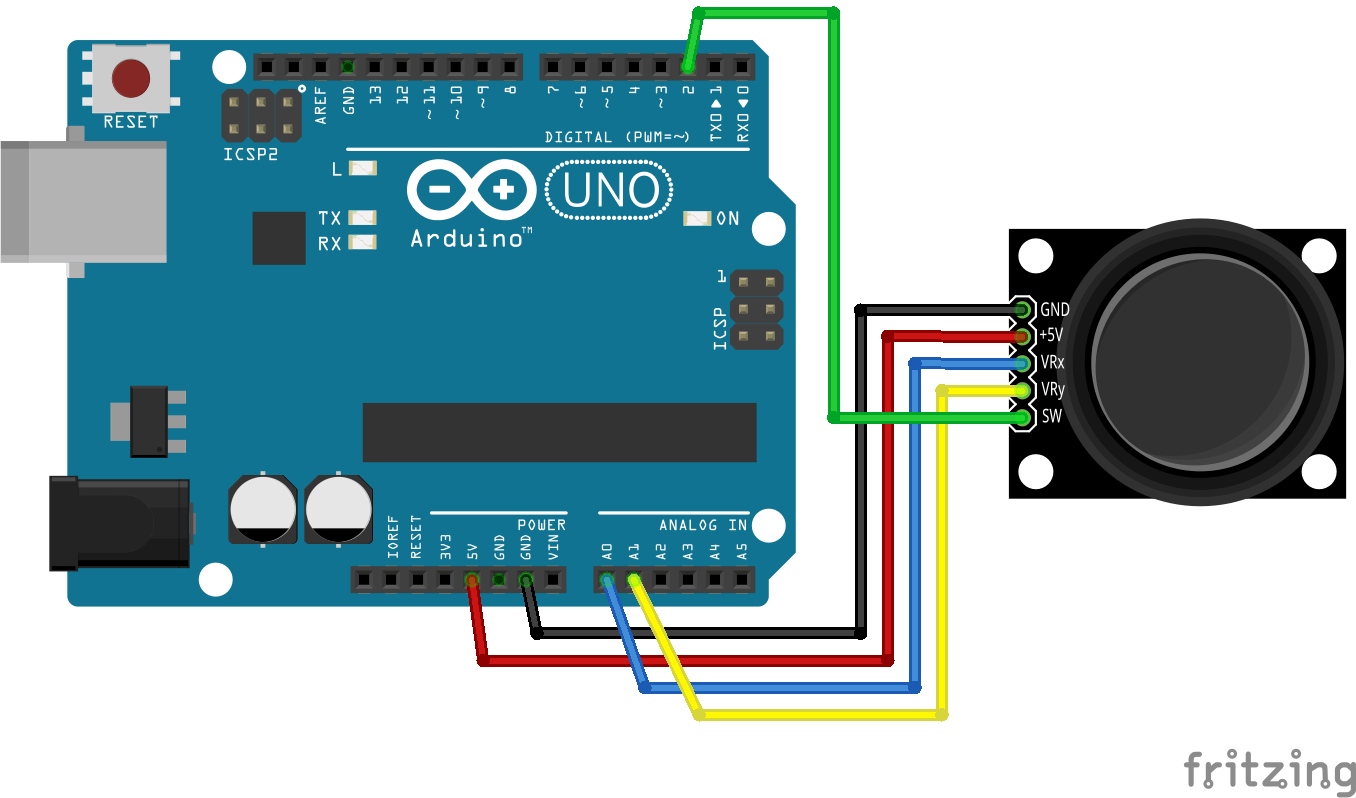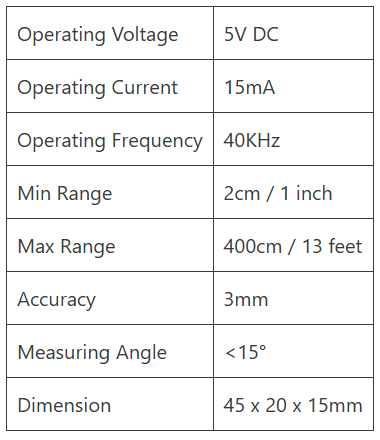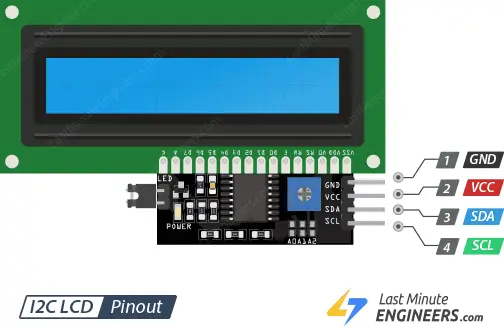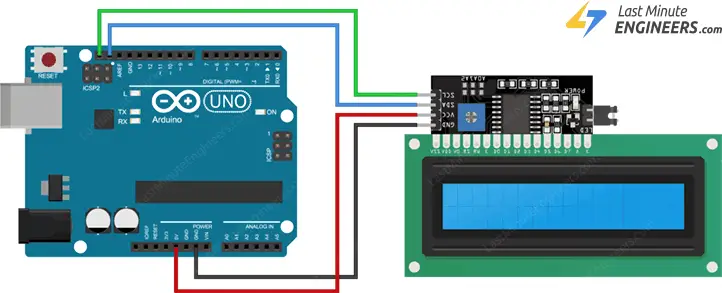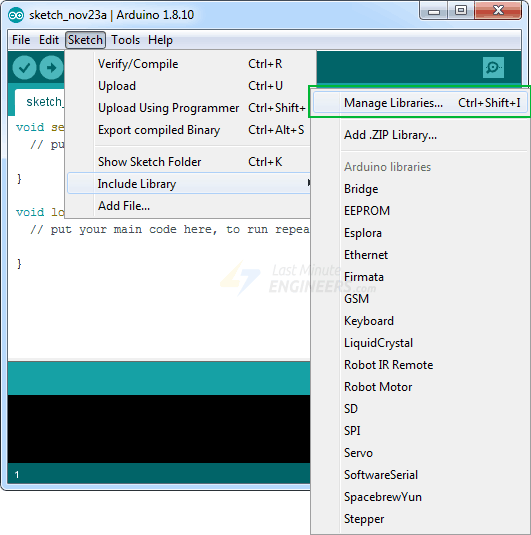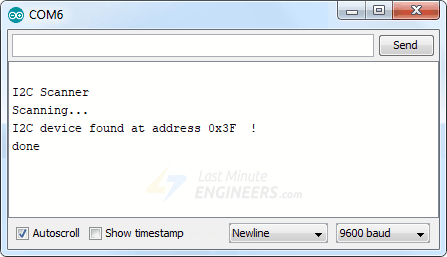Arduino bekötése: Potméter A0-ba

ARDUINO KÓD
void setup(){
Serial.begin(9600);
}
void loop(){
int val = analogRead(0);
val = map(val, 0, 300, 0, 255);
Serial.println(val);
delay(50);
}
PROCESSING KÓDOK
1/
import processing.serial.*;
Serial myPort; // Create object from Serial class
static String val; // Data received from the serial port
int sensorVal = 0;
void setup()
{
fullScreen(P3D);
noStroke();
fill(204);
String portName = "COM5";// Change the number (in this case ) to match the corresponding port number connected to your Arduino.
myPort = new Serial(this, portName, 9600);
}
void draw()
{
if ( myPort.available() > 0) { // If data is available,
val = myPort.readStringUntil('\n');
try {
sensorVal = Integer.valueOf(val.trim());
}
catch(Exception e) {
;
}
println(sensorVal); // read it and store it in vals!
}
noStroke();
background(0);
float dirY = (sensorVal/ float(height) - 0.5) * 2 * -1;
float dirX = (mouseX / float(width) - 0.5) * 2;
directionalLight(204, 204, 204, -dirX, -dirY, -1);
translate(width/2 - 100, height/2, 0);
translate(200, 0, 0);
sphere(200);
fill(255);
ellipse(random(width), random(height), 3, 3);
}
2/
import processing.serial.*;
Serial myPort; // Create object from Serial class
static String val; // Data received from the serial port
int sensorVal = 0;
void setup()
{
size(720, 480);
stroke(255);
noFill();
String portName = "COM5";// Change the number (in this case ) to match the corresponding port number connected to your Arduino.
myPort = new Serial(this, portName, 9600);
}
void draw()
{
if ( myPort.available() > 0) { // If data is available,
val = myPort.readStringUntil('\n');
try {
sensorVal = Integer.valueOf(val.trim());
}
catch(Exception e) {
;
}
println(sensorVal); // read it and store it in vals!
}
background(0);
for (int i = 0; i < 200; i += 20) {
bezier(sensorVal-(i/2.0), 40+i, 410, 20, 440, 300, 240-(i/16.0), 300+(i/8.0));
}
}
3/
import processing.serial.*;
Serial myPort; // Create object from Serial class
static String val; // Data received from the serial port
int sensorVal = 0;
void setup()
{
size(720, 480);
noStroke();
noFill();
String portName = "COM5";// Change the number (in this case ) to match the corresponding port number connected to your Arduino.
myPort = new Serial(this, portName, 9600);
}
void draw()
{
if ( myPort.available() > 0) { // If data is available,
val = myPort.readStringUntil('\n');
try {
sensorVal = Integer.valueOf(val.trim());
}
catch(Exception e) {
;
}
println(sensorVal); // read it and store it in vals!
}
background(0);
// Scale the mouseX value from 0 to 640 to a range between 0 and 175
float c = map(sensorVal, 0, width, 0, 400);
// Scale the mouseX value from 0 to 640 to a range between 40 and 300
float d = map(sensorVal, 0, width, 40,500);
fill(255, c, 0);
ellipse(width/2, height/2, d, d);
}
forrás: https://www.arduino.cc/education/visualization-with-arduino-and-processing/
Processing leckék https://processing.blog.hu/