
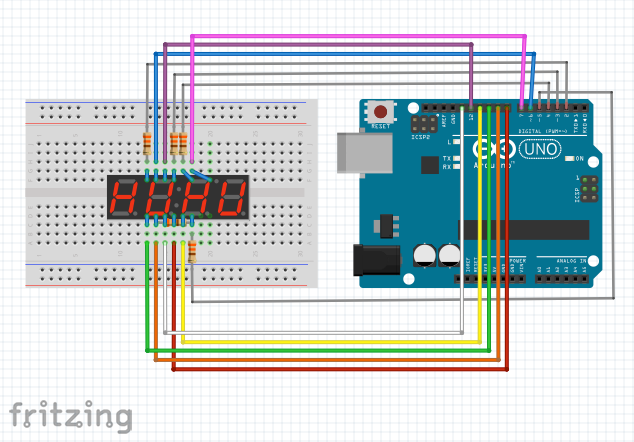
SevSeg könyvtárat telepíteni kell hozzá https://github.com/DeanIsMe/SevSeg
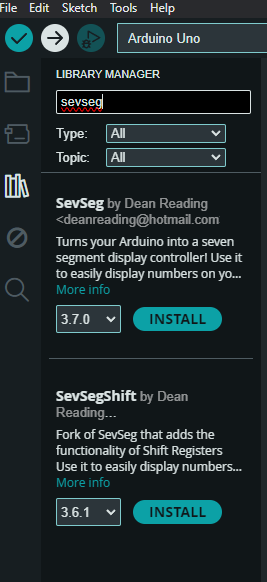
ARDUINO KÓD / számláló
forrás: https://www.instructables.com/Using-a-4-digit-7-segment-display-with-arduino/

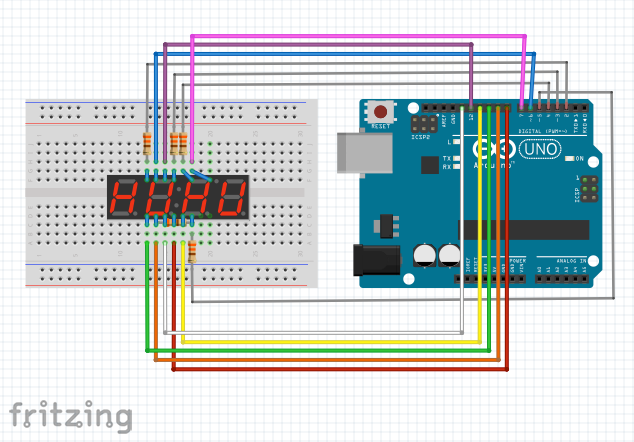
SevSeg könyvtárat telepíteni kell hozzá https://github.com/DeanIsMe/SevSeg
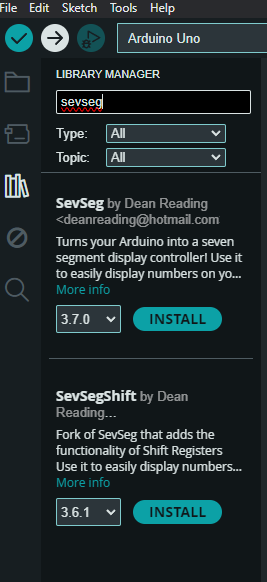
ARDUINO KÓD / számláló
forrás: https://www.instructables.com/Using-a-4-digit-7-segment-display-with-arduino/
Szinte minden elektronikai rajongó találkozott már az 1602-es, 2004-es vagy hasonló LCD-kkel kapcsolatos pin-problémákkal. Ez a modul egy PCF8574T / PCF8574 fedélzeti egységgel rendelkezik, amely az LCD vezérléséhez szükséges adattüskék számát 2-re csökkenti! Ez kizárja a táp / föld csapokat, amelyekre szintén szükség van. Ez a PCF8574T-I2C-meghajtóval ellátott I2C-Backpack egy szabványos 1602-es vagy 2004-es LCD mögé forrasztható - ezután már csak 2 I/O-pin szükséges az LCD üzembe helyezéséhez. emellett a hátizsákon található potenciométerrel beállíthatja a kontrasztot, valamint egy jumperrel teljesen kikapcsolhatja a háttérvilágítást.
Tulajdonságok:
Minden szabványos 5V-os 16 karakteres, 2 soros és 20 karakteres, 4 soros LCD-hez.
PCF8574T / PCF8574 illesztőprogram
Potméter a kontraszthoz
Háttérvilágítás letiltása jumperrel
Csatlakozótüskék: SDA / SCL / VCC / GND
Arduino-könyvtár LiquidCrystalI2C elérhető
Arduino IDE példa
Méret: 40mm x 18mm

Ehhez a kísérlethez le kell tölteni és telepíteni az „Arduino I2C LCD” könyvtárat. Először is nevezze át a meglévő „LiquidCrystal” könyvtár mappát az Arduino könyvtárak mappájában biztonsági mentésként, és folytassa a folyamat további részét.
Szükséged lesz a paneled "címére" ezt a második példakóddal tudod kiolvasni:
#include <Wire.h> // Include Wire.h to control I2C
#include <LiquidCrystal_I2C.h> //Download & include the code library can be downloaded below
LiquidCrystal_I2C lcd(0x27,2,1,0,4,5,6,7,3, POSITIVE); // Initialize LCD Display at address 0x27
void setup()
{
lcd.begin (16,2);
}
void loop()
{
lcd.setBacklight(HIGH); //Set Back light turn On
lcd.setCursor(0,0); // Move cursor to 0
lcd.print("QQtrading - TEST");
lcd.setCursor(0,1);
lcd.print("Ideas Comes Real");
}
//Written by Nick Gammon // Date: 20th April 2011 #include <Wire.h> void setup() { Serial.begin (115200); // Leonardo: wait for serial port to connect while (!Serial) { } Serial.println (); Serial.println ("I2C scanner. Scanning ..."); byte count = 0; Wire.begin(); for (byte i = 1; i < 120; i++) { Wire.beginTransmission (i); if (Wire.endTransmission () == 0) { Serial.print ("Found address: "); Serial.print (i, DEC); Serial.print (" (0x"); Serial.print (i, HEX); Serial.println (")"); count++; delay (1); // maybe unneeded? } // end of good response } // end of for loop Serial.println ("Done."); Serial.print ("Found "); Serial.print (count, DEC); Serial.println (" device(s)."); } // end of setup void loop() {}
Ezután nyissd meg a soros monitort, és válasszd ki a 115200 baud-ot a cím megadásához.
Keressd meg a kódodban:
LiquidCrystal_I2C lcd(0x27,
Cseréld ki a 27-et a modul címére.
vagy
LiquidCrystal_I2C lcd(0x3F,
forrás:
https://qqtrading.com.my/lcd-screen-controller-i2c-driver-pcf8574t
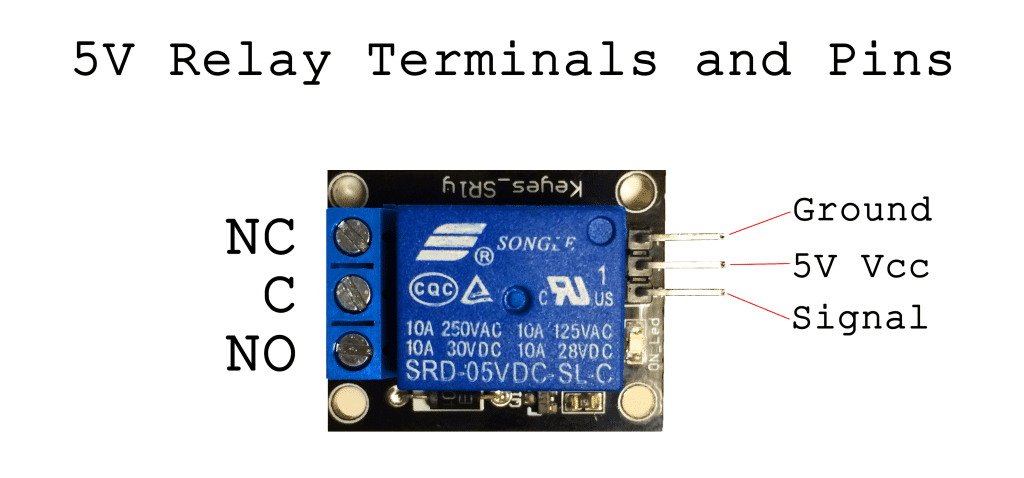
Az SRD-05VDC-SL-C relé három nagyfeszültségű csatlakozóval rendelkezik (NC, C és NO), amelyek a vezérelni kívánt eszközhöz csatlakoznak. A másik oldalon három alacsony feszültségű csap van (Ground, Vcc és Signal), amelyek az Arduino-hoz csatlakoznak.
Hogy megmutassuk, hogyan kell a relét bekötni, építsünk egy hőmérséklet-vezérelt reléáramkört, amely kikapcsol egy izzót, amikor egy termisztor hőmérséklete eléri a 150 °F-ot. A termisztorok nagyon hasznosak az 5V-os relékkel. Használhatja őket egy nagy motor kikapcsolására, ha túl meleg lesz, vagy bekapcsolhat egy fűtőtestet, ha a hőmérséklet túl hideg lesz.
FIGYELMEZTETÉS - EZ A PROJEKT MAGAS FESZÜLTSÉGET TARTALMAZ, AMELY SÚLYOS SÉRÜLÉST VAGY HALÁLT OKOZHAT. KÉRJÜK, TEGYEN MEG MINDEN SZÜKSÉGES ÓVINTÉZKEDÉST, ÉS KAPCSOLJA KI AZ ÁRAMKÖR MINDEN ÁRAMÁT, MIELŐTT DOLGOZNA RAJTA.
Ebben a példában a relé mindaddig aktiválva marad, és áramot enged az izzón keresztül, amíg a termisztor hőmérséklete el nem éri a 150°F-ot. 150°F-nál a relé kikapcsol, és az áram leáll.
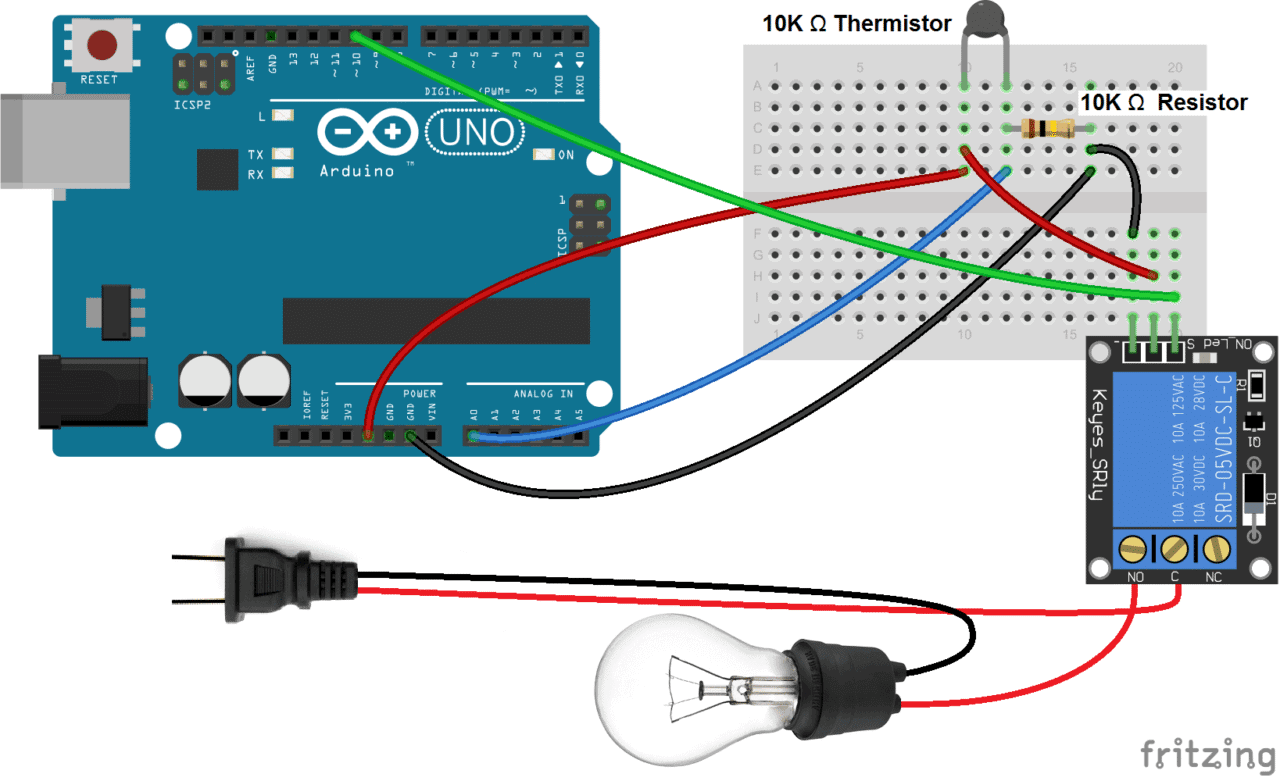
NC: Normál esetben zárt 120-240V-os csatlakozó
NO: Normál esetben nyitott 120-240V csatlakozó
C: közös kapocs
Földelés: Csatlakozik az Arduino földelőtüskéjéhez.
5V Vcc: Az Arduino 5V-os csatlakozója.
Jel: Az Arduinótól érkező, a relét aktiváló trigger jelet hordozza.
A relé belsejében egy 120-240V-os kapcsoló van, amely egy elektromágneshez van csatlakoztatva. Amikor a relé HIGH jelet kap a jelcsapon, az elektromágnes feltöltődik, és a kapcsoló érintkezőit kinyitja vagy bezárja.
A relében két különböző típusú elektromos érintkező található - normál esetben nyitott (NO) és normál esetben zárt (NC). Az, hogy melyiket használja, attól függ, hogy az 5 V-os jelet a kapcsoló bekapcsolására vagy kikapcsolására szeretné-e használni. A 120-240V-os tápfeszültség mindkét konfigurációban a közös (C) csatlakozónál lép be a relébe. A normál esetben nyitott érintkezők használatához használja a NO csatlakozót. A normál esetben zárt érintkezők használatához használja az NC csatlakozót.
Normál esetben nyitott
5V-os relé Normál esetben nyitott terminál
A normál nyitott konfigurációban, amikor a relé HIGH jelet kap, a 120-240V-os kapcsoló bezáródik, és lehetővé teszi az áram áram áramlását a C terminálról a NO terminálra. A LOW jel kikapcsolja a relét és leállítja az áramot. Tehát ha azt szeretné, hogy a HIGH jel bekapcsolja a relét, használja a normál nyitott terminált:
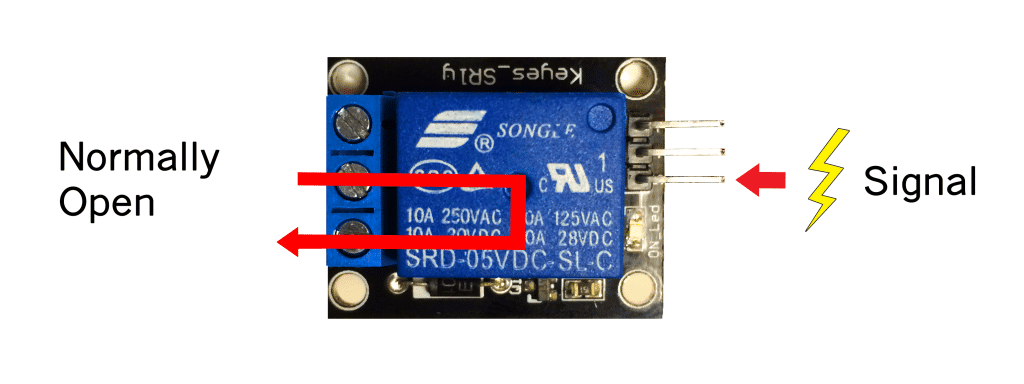
Normálisan zárt
A normál zárt konfigurációban a HIGH jel kinyitja a kapcsolót és megszakítja a 120-240V-os áramot. A LOW jel bezárja a kapcsolót, és lehetővé teszi az áram áram áramlását a C terminálról az NC terminálra. Ezért, ha azt szeretné, hogy a HIGH jel kikapcsolja a 120-240V-os áramot, használja a normál zárt csatlakozót:

#include <math.h>
int pinOut = 10;
double Thermistor(int RawADC) {
double Temp;
Temp = log(10000.0*((1024.0/RawADC-1)));
Temp = 1 / (0.001129148 + (0.000234125 + (0.0000000876741 * Temp * Temp ))* Temp );
Temp = Temp - 273.15;
Temp = (Temp * 9.0)/ 5.0 + 32.0;
return Temp;
}
void setup() {
Serial.begin(9600);
pinMode(10, OUTPUT);
}
void loop() {
int val;
double temp;
val=analogRead(0);
temp=Thermistor(val);
Serial.print("Temperature = ");
Serial.print(temp);
Serial.println(" F");
if (temp >= 150){
digitalWrite(pinOut, LOW);
}
else {
digitalWrite(pinOut, HIGH);
}
delay(500);
}
forrás:
https://www.circuitbasics.com/setting-up-a-5v-relay-on-the-arduino/


Jellemzők:
Mátrix billentyűzet: A modul egy univerzális 4x4-es mátrix billentyűzettel rendelkezik 16 gombbal.
Könnyű használat: A modul a lap felső részén található egy fejléc, amely lehetővé teszi, hogy a billentyűzetet gyorsan és egyszerűen csatlakoztassa egy Arduino laphoz vagy bármely más MCU-hoz.
Pin fejléc osztás: A modul szabványos, 2,54 mm-es tűs fejlécosztással rendelkezik.
Csatlakozó: A modul 8 tűs csatlakozóval rendelkezik a könnyű kábelezés érdekében.
Szigetelés: A modul szigetelési ellenállása 100MΩ 100V.
Maximális I/U: A modul maximálisan 100mA áramot és 35V maximális feszültséget képes kezelni.
Érintkezési pattogás: A modul érintkező pattogási ideje 5 ms.
Tartósság: A modul hosszú élettartamú, és akár 1 millió nyomást is kibír.
Kompakt méret: A modul kompakt mérete 43mm x 39mm, így alkalmas különböző alkalmazásokhoz.

A hozzá tartozó könyvtárat telepíteni kell!
A Keypad könyvtár telepítéséhez az Arduino számára kövesse az alábbi lépéseket:
Nyissa meg az Arduino IDE szoftvert a számítógépén.
Válassza ki a menüből a „Sketch”, majd a „Include Library”, majd a „Manage Libraries...” menüpontot.
A Könyvtárkezelőben keresse meg a „Keypad” szót, és válassza ki a Keypad könyvtárat a keresési eredmények közül.
Kattintson a „Telepítés” gombra a Keypad könyvtár telepítéséhez.
Várja meg, amíg a telepítési folyamat befejeződik.
A telepítés után a Keypad könyvtárat beillesztheti az Arduino kódjába, ha a menüből kiválasztja a „Sketch”, majd a „Include Library” menüpontot, és a telepített könyvtárak listájából kiválasztja a „Keypad” könyvtárat.
Megjegyzés: Győződjön meg róla, hogy a telepítési folyamat során van internetkapcsolata. A telepítési folyamat az internetkapcsolat sebességétől függően eltarthat egy ideig.
Ez a példakód egy 4x4-es billentyűzetet inicializál, amelynek gombjain a szimbólumok a '0'-tól '9'-ig és az 'A'-tól 'F'-ig terjednek. A kód ezután várja a billentyű lenyomását, és amikor egy billentyűt megnyomunk, a megfelelő értéket kiírja a soros monitorra 9600 baud sebességgel.
#include "Keypad.h"
const byte ROWS = 4; /* four rows */
const byte COLS = 4; /* four columns */
/* define the symbols on the buttons of the keypads */
char hexaKeys[ROWS][COLS] = {
{'0','1','2','3'},
{'4','5','6','7'},
{'8','9','A','B'},
{'C','D','E','F'}
};
byte rowPins[ROWS] = {10, 11, 12, 13}; /* connect to the row pinouts of the keypad */
byte colPins[COLS] = {6, 7, 8, 9}; /* connect to the column pinouts of the keypad */
/* initialize an instance of class Keypad */
Keypad customKeypad = Keypad(makeKeymap(hexaKeys), rowPins, colPins, ROWS, COLS);
void setup(){
Serial.begin(9600);
}
void loop(){
// check for key press
char customKey = customKeypad.getKey();
// if a key is pressed, print the key value to the serial monitor
if (customKey != NO_KEY){
Serial.println(customKey);
}
}
forrás:
https://techmaze.romman.store/product/99187033

Hogyan működik: https://www.youtube.com/watch?v=B7UIgOLMYoY
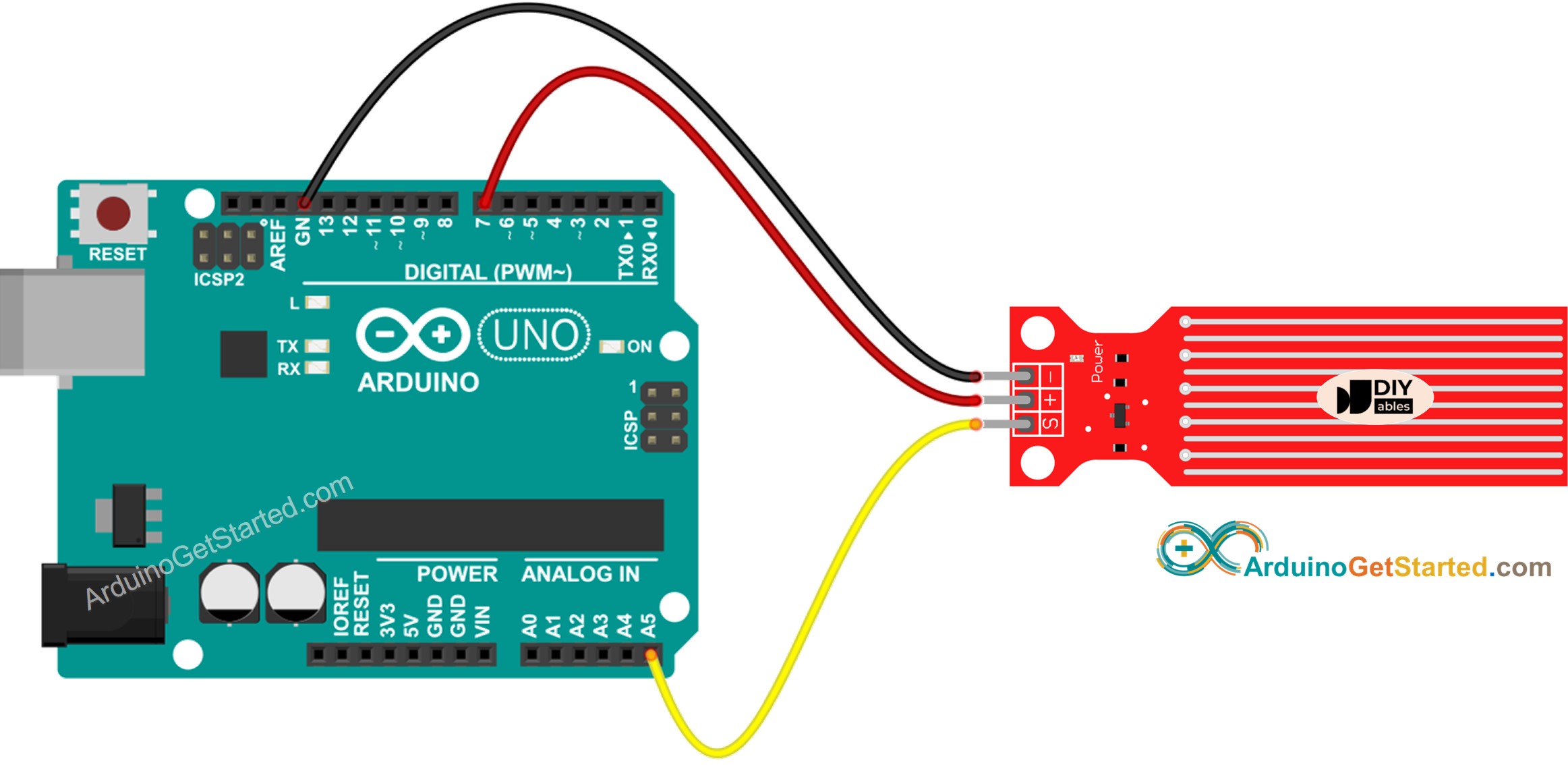
/*
* Created by ArduinoGetStarted.com
*
* This example code is in the public domain
*
* Tutorial page: https://arduinogetstarted.com/tutorials/arduino-water-sensor
*/
#define POWER_PIN 7
#define SIGNAL_PIN A5
int value = 0; // variable to store the sensor value
void setup() {
Serial.begin(9600);
pinMode(POWER_PIN, OUTPUT); // configure D7 pin as an OUTPUT
digitalWrite(POWER_PIN, LOW); // turn the sensor OFF
}
void loop() {
digitalWrite(POWER_PIN, HIGH); // turn the sensor ON
delay(10); // wait 10 milliseconds
value = analogRead(SIGNAL_PIN); // read the analog value from sensor
digitalWrite(POWER_PIN, LOW); // turn the sensor OFF
Serial.print("Sensor value: ");
Serial.println(value);
delay(1000);
}
forrás:
https://arduinogetstarted.com/tutorials/arduino-water-sensor