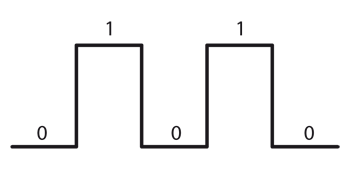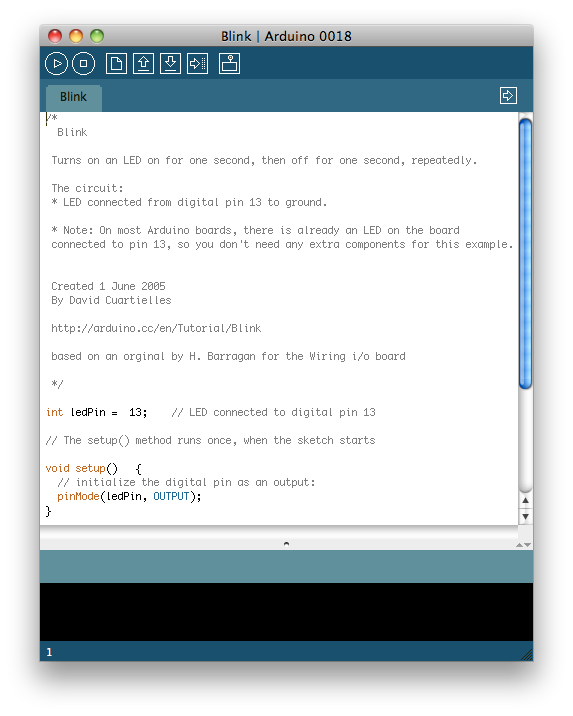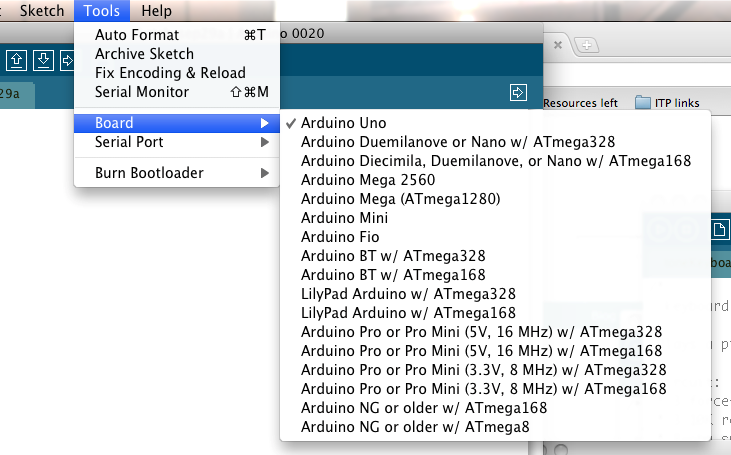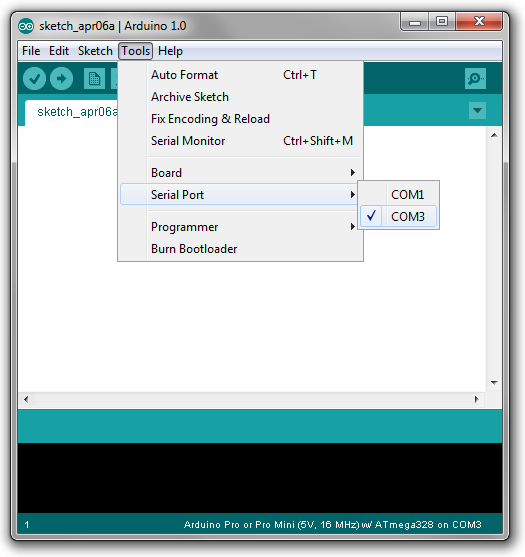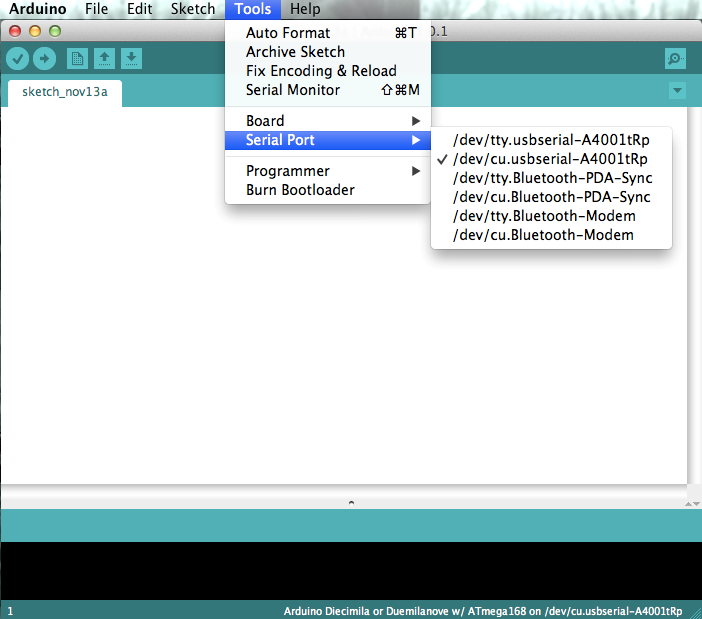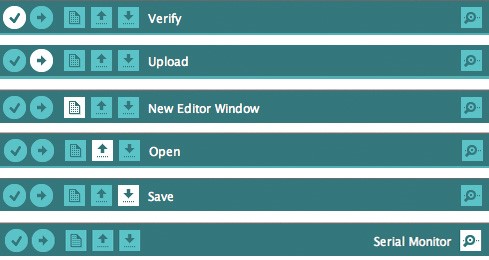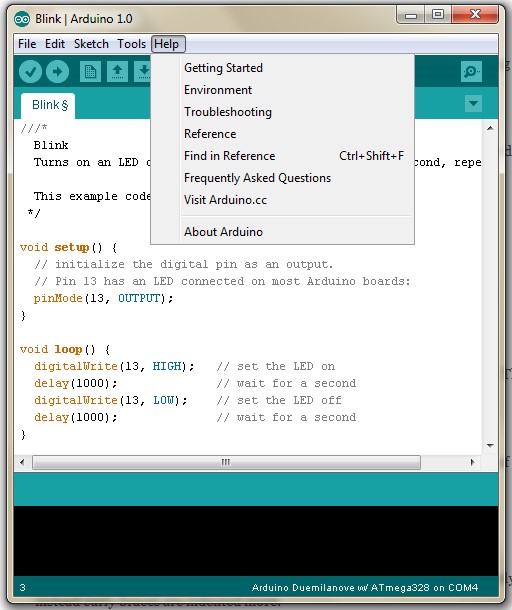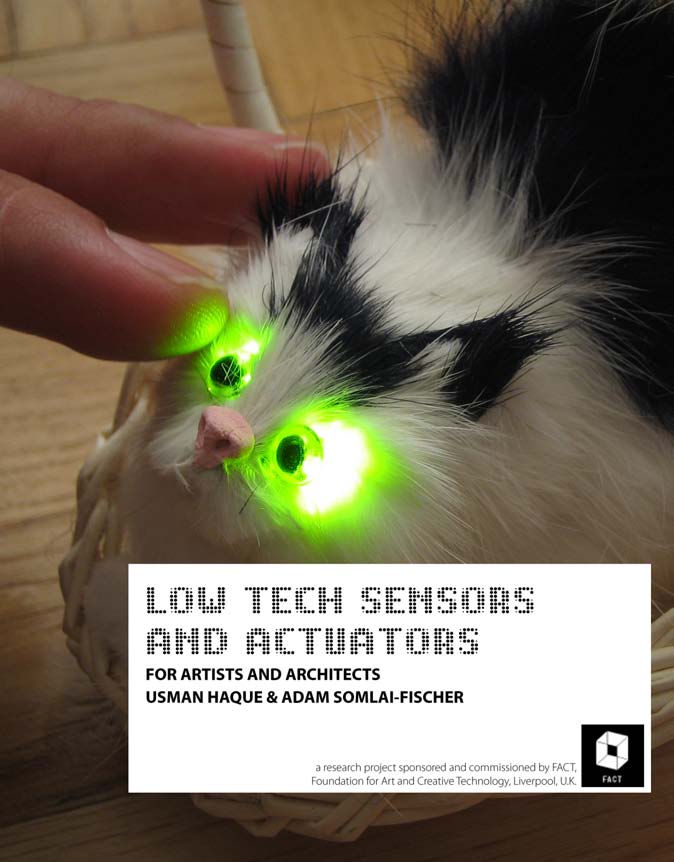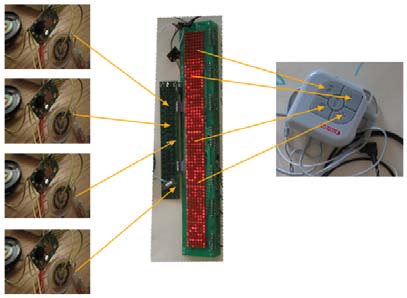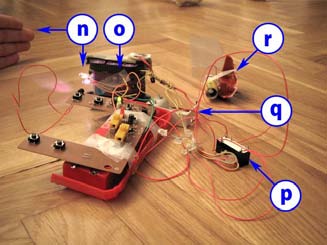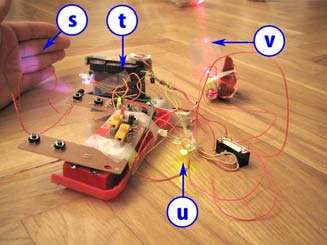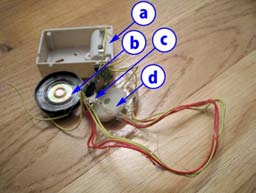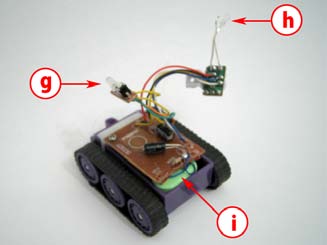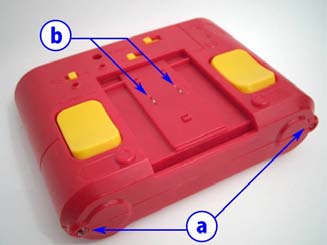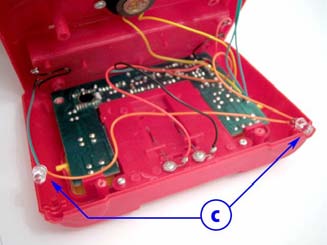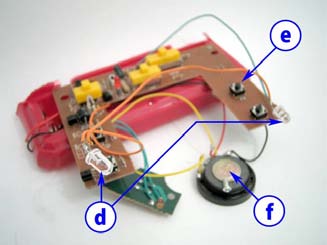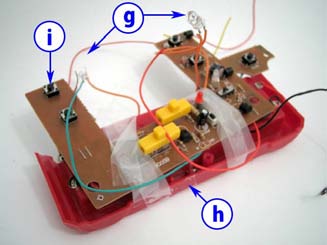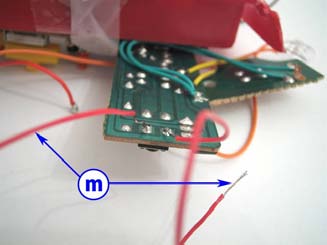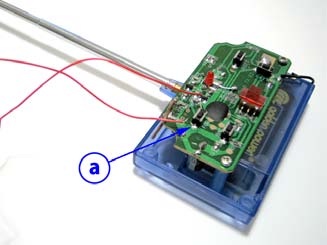Ebben a leckében játékok belsejében lévő alkatrészeket veszünk sorra, amiket később is tudunk hasznosítani, mivel némelyiket Arduinoval is összeköthetünk.
Ez a fejezet Usman Haque és Somlai-Fischer Szabolcs: Low tech sensors and actuators c. könyvén alapul.
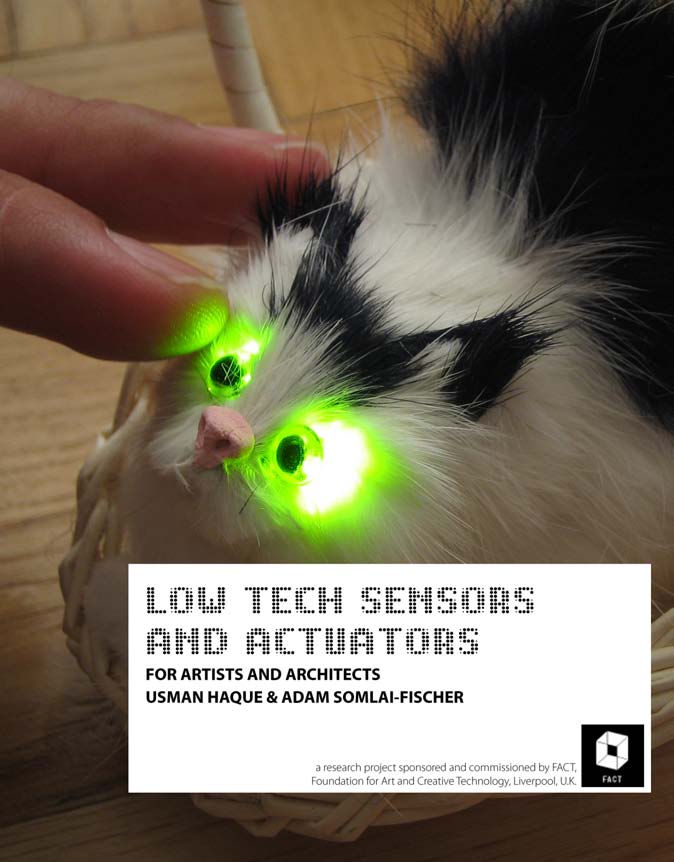
Weboldala: http://lowtech.propositions.org.uk/
Itt elérhető az eredeti könyv pdf formátumban és a hozzá tartozó videók is.
By-Nc-Sa licenc alatt: http://creativecommons.org/licenses/by-nc-sa/2.5/
Videója: https://www.youtube.com/watch?feature=player_detailpage&v=FBLuBi-rVT8
©2005 Usman Haque & Adam Somlai-Fischer,
info@haque.co.uk / studio@aether.hu
This work is released under the Creative Commons Attribution - ShareAlike License.
Ebben az alfejezetben olyan könnyen és olcsón beszerezhető eszközökről vagy játékokról lesz szó, amelyek számunkra hasznos alkatrészeket tartalmaznak, programozás nélkül is működnek. A low tech ebben az esetben egyszerű, kisfeszültségű áramköröket jelent. -
Az első részben komplett rendszereket rakunk össze, a második részben szétszedett játékokból és eszközökből készítünk új áramköröket.
4.1.1. ÖSSZETETT RENDSZEREK ÉPÍTÉSE
4.1.1.1. Hanggal távirányított lézer
Eszközök: walkie-talkie, hangérzékeny macska, lézer mutatópálca.
A macskából kiszerelt mikrofont a walkie-talkie hangszórójára helyezzük, hogy érzékelje a másik, távol lévő walkie-talkie-ból jövő hangot. A LED-et a relén keresztül a lézeres mutatópálcához kötjük. Így létrehoztunk egy olyan összetett rendszert, ahol egy másik környezetből jövő távoli hang be tudja kapcsolni a közelünkben lévő lézert, ekkor a LED is felkapcsol (ha ezt kivesszük az áramkörből, tovább kitart majd az elem).


4.1.1.2. Érintésre induló, többhangos rendszer (komparátorral)
Eszközök: hangérzékeny macska, LED mátrix panel és MP3 lejátszó
A hangérzékeny macskába számos különböző tárgyat szereltek be, de a borítás megvédi őket, pl. a hangérzékelő szenzort, ami a borítás nélkül ideális érintésszenzorrá válhat. Ezeket a LED mátrix bemenetére rögzítjük, amelynek a kimenete majd az MP3 lejátszónak küld jelet, ami ezáltal a különböző érintésszenzorok megnyomására különböző hangmintákat játszik le. Ez utóbbi attól függ, milyen sorrendben nyomkodjuk a szenzorokat.
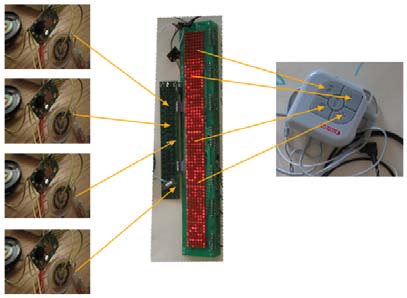
4.1.1.3. Önmagát árammal ellátó, távirányított lépésérzékelő
Eszközök: mechanikus elemlámpa, walkie-talkie és hangérzékeny macska
Ez az összetett rendszer valamilyen mechanikus erővel aktiválható, pl. rálép valaki, szélre vagy vízlöketre, amire rádiójelet küld a fogadó egységhez. Mindehhez nincs szükség elemre, mert az áramot mechanikus erő állítja elő. A vevőre bármit szerelhetünk, így ha az megkapja a rádiójelet, lezajlik a folyamat.

Kezdjük a macskával, szedjük szét és szereljük ki a szemeiből a LED-eket és a mikrofont, a hangszóróra most nem lesz szükség. Az egyik walkie-talkie-ból is szedjük ki az elemeket, és jegyezzük meg, hová voltak csatlakoztatva. Némelyiknek van Morse gombja, ami sípoló hangot vezérel. Ha van ilyen a walkie-talkie-n, véglegesen iktassuk ki, majd az alapgombot is, amelynek megnyomásával beszélni lehet. Szereljük szét a mechanikus elemlámpát, és az azt árammal ellátó drótokat szereljük át a walkie-talkie-ra, figyelve a polaritásra, és emlékezve, hogy az eredeti elem hogyan volt beszerelve. Így van egy olyan eszközünk, ami megnyomásra rádiójelet küld.
Most a macskából kiszedett mikrofont szereljük fel egy ragasztószalaggal a még sértetlen walkie-talkie hangszórójára. A macska LED szemeit pl. egy relén keresztül vezérelhetjük.


A beszélésre szolgáló gombot ragasszuk le a walkie-talkie-n és az elem helyére kössük be a mechanikus elemlámpa áramellátó drótjait.

A macska szenzora érzékeli a walkie-talkie-ból érkező hangokat.
4.1.1.4. Hely feltérképező lézer
Eszközök: távirányítós autó és lézeres mutatópálca
A sötét térben gyorsan forgó lézerpont a falon egy fénycsíkot képes létrehozni, ami megtörik a sarkokon, így kirajzolódik a tér. Egyszerre több tengely mentén mozgó csíkot is használhatunk a komplexebb látványhoz.


Összerakása nagyon egyszerű, nincs szükség elektronikus szerelésre, mivel csak az autó kerekére kell ragasztószalagozni a lézer mutatópálcát. Több autót is használhatunk, ha összeragasztószalagozzuk őket. Az alábbi képeken a kerekek fixen állnak és az autók teste forog a rászerelt lézerrel.




4.1.1.5. Testre reagáló lézer
Eszközök: tank, hangérzékeny macska, relé és lézer mutatópálca
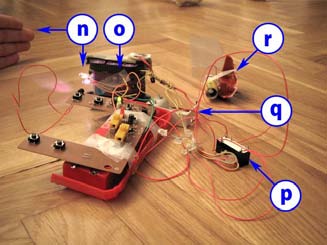
A képen az n szenzor mutatja az infravörös LED diódát és a közelében lévő kezet, az o egy játéktank, ami az oldalán fekszik, a q a macska, ami a relét indítja el (ez a p), így bekapcsol a lézer, ami az r.
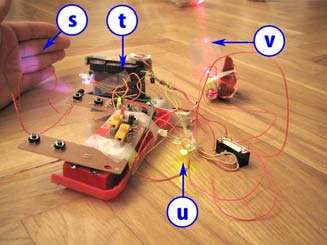
Az s az infrafény, ami felé a kéz közeledik, ami bekapcsolja a t jelzésű tankot, amely vibrálni kezd. Ez aktiválja a macska LED szemeit (u) és egyúttal a relét is, ez utóbbi bekapcsolja a z jelzésű lézert.
Egy közelebbi kép:

w – a két infra LED, x – a korábban csatlakoztatott gomb, y – a macskából kiszerelt mikrofon, amit arra használunk, hogy érzékelje a tank vibrálását, z – a macska által bekapcsolt relé és az utána kötött lézerfény.
4.1.2. EGYEDI JÁTÉKOK ÉS SZERKENTYŰK BELSEJE
Most nézzük meg, milyen alkatrészekből állnak ezek a játékok.
4.1.2.1. Relé
LEÍRÁS
Az egyik legfontosabb alkatrész a használtak közül, lehetővé teszi, hogy különálló eszközöket összekössünk anélkül, hogy elrontsuk őket. A relé lényegében egy „kapcsoló”, ami, ha áramot kap a bemenetén, akkor bezár egy kapcsolót a kimenetén. Ez a legjobb útja annak, hogy vezéreljünk egy eszközt egy másikon keresztül, mivel némelyik analóg szenzor nagyon érzékeny, és ha közvetlenül összekötjük őket, annak előre nem látható következménye lehet. Szinte minden összetett rendszernél használtjuk.
MÓDSZER
Az indító eszköz kimenetét a relé bemenetéhez kell kötni, a kimenetére pedig annak az eszköznek a bemenete kerül, amit el akarunk indítani. A lábak funkciója relénként eltérő lehet, némelyiknek három kimeneti lába van, egy föld és kettő másik, ahol a bejövő jeltől függően nyit vagy zár az áramkör, illetve van olyan, aminek 4 kimeneti lába van, mely páronként nyit vagy zár, ha áram érkezik a bemeneti lábára. Általában kisfeszültségű relét használunk. Érdemes megnézni az adatlapját, hogy ne kelljen annyi verziót kipróbálni. A képen a kis fekete bal oldali hasáb az.
BEMENET
Elektromosság (digitális) – általában 3–24 volt
KIMENET
Kapcsoló (digitális) – ki vagy be állapot

4.1.2.2. Hangérzékeny macska
LEÍRÁS
Hasznos játék, mivel könnyen lehet vele hangra reagáló és világtó dolgokat készíteni. Például tapsra bekapcsolódó vagy hangos léptekre reagáló fényt is alkothatunk vele.
MÓDSZER
A példánkban használt hangérzékelős macska szemei villogni kezdenek és hangosan nyávog, ha a közelében erős hangot, pl. tapsot érzékel. Szedjük szét a játékot, vigyázva a mikrofonra. A szemeit használhatjuk elektromos kimeneteknél, pl. jelzőfényként. a mikrofont pedig hangérzékelőként bármilyen eszköz, pl. motor vezérlésére.
BEMENET
Hang (analóg) – taps, kiabálás, bútortologatás
Érintés (analóg) – ütés, lépés
KIMENET
Fény (digitális) – LED szemek villognak
Hang – nyávogás
Elektromosság (digitális) – feszültség halad át a LED-eken



SZÉTSZERELÉSE
A szőrburok alatt a dobozban vannak a szenzorok, ezt kell óvatosan felnyitni, majd ellenőrizni, hogy működik-e még, ha nem, elszakadt valami.






A LED-eket ki kell húzni a fejéből és a dobozból kiszedni az elektronikát: a – elem, b – hangszóró, c – LED-ek, d – mikrofon.
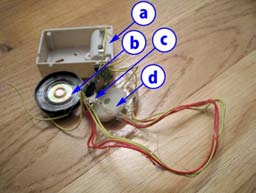

Ha közelebbről megnézzük, találunk benne egy integrált áramkört, mely az interakciót vezérli. Az az a zöld tábla, amire az összes kábel rá van kötve. Amit mikrofonnak neveztünk, az nem igazán mikorofon, hanem sokkal inkább rezgésérzékelő, de mivel nagyon érzékeny. a levegő mozgását is észleli. A következő dolgokra lehet használni: A bemenetén a közvetlen környezetében érzékelni hangot, vagy egy eszközre szerelve az abból jövö hangot. A kimenetén villogtatni a LED-et, nyávogó hangot lejátszani, vagy a LED feszültségével beindítani egyéb eszközöket.


4.1.2.3. Elemlámpa
LEÍRÁS
Manapság sok olyan, könnyen elérhető eszköz van, ami zöld energiával működik, pl. napelemes mobiltöltő. Ezeket az eszközöket felhasználhatjuk projektünk áramellátására. Attól függően, hogy hogyan működnek, reagálhatnak kézmozgásra, lépésre, szélre vagy vízsugárra stb.
MÓDSZER
Olyan eszközre van szükség, ami nem elemmel működik és kézmozgással generál áramot. Mi egy elemlámpát használtunk, melynek ha folyamatosan nyomkodjuk a nyelét, akkor világítanak a LED-jei. Ezeket a LED-eket lecserélhetjük a saját rendszerünkre.
BEMENET
Mozgás (analóg) – általában tengely és lendkerék.
KIMENET
Fény (digitális) – feszültség megy a vezetéken át a LED-ekhez (pozitív = piros drót).
SZÉTSZERELÉSE
Viszonylag egyszerű, de nagyon oda kell figyelni, hogy az áramkört ne tegyük tönkre. Ezért jobb, ha nem szedjük szét a burkolatot, csak a LED-eket szereljük ki. Ehhez kell kötni saját rendszerünket, és meg kell tartani az áramgeneráló mechanikát. Alternatív megoldásként relét is vezérelhetünk ezzel a feszültséggel. Ha építünk neki speciális talpat, akár taposó kapcsolóként is működtethető (utolsó kép).



4.1.2.4. LED mátrix
LEÍRÁS
A LED mátrix egy olyan eszköz, amit gyakran láthatunk boltok kirakatában, különböző szövegek futnak rajta. Manapság olcsó, bár az általunk használtak közül ez a legdrágább alkatrész. Nagyon hasznos, pl. bemenetén át vezérelve betűket, szövegeket jeleníthetünk meg a kimenetén, de szekvenszerként (olyan elektronikus eszköz, ami egymás után sorozatban következő utasítások végrehajtására alkalmas) is működhet, ha előre programozott mintákkal vezérlünk eszközöket, és végül komparátorként is használhatjuk. A komparátor egy összehasonlító áramkör, mely két bejövő értéket hasonlít össze. Lehet analóg (kimeneti érték: referencia értékhez képest mér), vagy digitális (kimeneti érték: kisebb, egyenlő, nagyobb lehet).
MÓDSZER
Ideális esetben olyan LED mátrixunk van, ami billentyűzettel rendelkezik, és saját üzenetet lehet beprogramozni neki. Mivel kimeneti eszköz, a LED-eket hozzá tudjuk kötni a második rendszerhez, hogy vezérelni tudjuk velük. Mivel komparátorként használjuk, egy másik eszközt is közvetlenül a billentyűzetbe kötünk, tehát ennek kimenete manipulálja a LED kijelzőn megjelenő mintát.
BEMENET
Relé (digitális) – a LED mátrix bemenete elé kössünk egy relét, hogy megóvjuk annak belső áramköreit.
KIMENET
Fényminta (digitális) – LED kijelzőn megjelenő betűk, grafikák.
Elektromosság (digitális) – feszültség megy a vezetéken át a LED-ekhez és tovább.


SZÉTSZERELÉSE
Csavarozzuk le a hátulját és óvatosan húzzuk szét a két burkolót. Egy drót fut az elemcsatlakozótól a LED-ekig. Vigyázzunk, hogy ne szakadjon el! A kijelző hátulján látható, hogy sorokba és oszlopokba vannak rendezve a LED-ek. Ezekre a pontokra tudjuk forrasztani azokat az eszközöket, amiket vezérelni akarunk velük. A LED negatív lábához kell kötni az általa vezérelni kívánt eszközt, azon az oldalon kicsit le van csapva a LED széle. Célszerű a kettő közé relét szerelni.




Komplexebb módszer, ha egy relén keresztül egy másik eszköz bemenetébe kötjük a kijelző kimenetét, és szintén egy relén át bekötjük a másik eszköz kimenetét a LED mátrix billentyűzetébe, így a megjelenő üzenetet valós időben generálhatjuk.
Először is a billentyűzetet kell megtalálnunk. Általában ez egy lógó gumilemez lazán ráhelyezve a zöld nyomtatott áramköri lemezre. Ezen keressük meg a betűhöz tartozó részt. Emlékezzünk rá, hogy milyen irányba kell visszatenni. Amikor a betű gombja nincs megnyomva, akkor az alatta lévő két drót nem ér össze. Ezeket nem kell forrasztani, csak a reléből futó drótokat kell ugyanoda helyezni. Fontos, hogy egy drót csak egy érintkezőhöz érjen hozzá! Ezután ragasszunk rá valami puha anyagot, hogy megvédjük a nyomtatott áramkört.



4.1.2.5. Lézeres mutatópálca
LEÍRÁS
Ezzel az eszközzel távolról fénypont hozható létre egy tárgyon. Alternatív megoldásként ráragaszthatjuk mozgó vagy forgó tárgyakra, hogy fény-vonalat rajzoljunk vele.
MÓDSZER
Az alkotó részein belül valószínűleg nincs borítás. Könnyű épségben tartani és egyszerűen csatlakoztatható egy relén át. Távirányítós autó kerekére szerelve fény-vonalakat tud rajzolni.
BEMENET
Elektromosság (digitális) – 4,5 V 3 db ceruzaelemből.
KIMENET
Lézer fény (digitális) – pontot világít tárgyakra.



4.1.2.6. Rulett kerék
LEÍRÁS
Ál-random kimenettel rendelkezik – hasznos más eszközök irányításánál.
MÓDSZER
Relén keresztül interfésznek is használható, vagy ha a LED-ekből tovább vezetjük az áramot, már eszközök is vezérelhetők vele. Bemenetére szintén kell egy eszköz relén át, amivel a forgás szekvencia elindítható.
BEMENET
Elektromosság (digitális) – 4,5 V DC (egyenáramú).
Nyomógomb (digitális) – elindítja a szekvenciát.
KIMENET
LED (digitális) – LED kimenetek sorozata, pár másodperc után megáll az egyiken.


4.1.2.6. MP3 lejátszó
LEÍRÁS
Indításra előre felvett hangot játszik le.
MÓDSZER
MP3 audio fájlt kell rátölteni. Egy relén keresztül lehet a bemenetén át vezérelni a lejátszást vagy megállítást, ami vezérelhet egy hangszórót vagy fejhallgatót.
BEMENET
Elektromosság (digitális) – 1,5 V DC.
Nyomógomb (digitális) – indítás, pillanat állj vagy zenekiválasztás.
KIMENET
Hang (digitális) – hangszóró vagy fejhallgató kell hozzá.

4.1.2.7. Vízzel működő digitális óra
LEÍRÁS
Vízzel állít elő elektromosságot – nem kell hozzá elem.
MÓDSZER
Az elem helyére kell bekötni. Alacsony feszültséget produkál.
BEMENET
Víz (analóg) – vizet engedünk a tartályba.
KIMENET
Elektromosság (analóg) – kb. 50 mV.

4.1.2.8. USB kamera
LEÍRÁS
Olcsó USB kamera. Az interakció részeként embereket és tárgyak fotózhatunk.
MÓDSZER
A zárkioldó gombot használhatjuk relén keresztül, mint bemenetet. Később a képeket USB-n letölthetjük.
BEMENET
Nyomógomb (digitális) – zárkioldó gomb.
KIMENET
Fotó (digitális) – kb. 320 x 240 pixel, kis felbontású képek.

4.1.2.9. Napelemmel működő kerti lámpa
LEÍRÁS
„Napfény-érzékelőként” és áramforrásként is használható.
MÓDSZER
A LED-ből kössük össze egy relén keresztül egy másik eszközzel.
BEMENET
Napfény (analóg) – kapcsoló.
KIMENET
Elektromosság (digitális) – kb. 3 V.

4.1.2.10. Ködgép
LEÍRÁS
Hasznos „atmoszféra” létrehozásánál, vagy, hogy felfogja a fényalapú kimeneteket.
MÓDSZER
Használd lézerfénnyel vagy vetítő eszközzel együtt.
BEMENET
Elektromosság (digitális) – hálózati áramot egyenárammá alakító adapter. Egy gyűjtőedényben a vízfelszínen ki-bekapcsol az áram.
KIMENET
Köd (analóg) – a gyűjtőedény pereménél bukkan fel.

4.1.2.11. Infravörös játékpisztoly, távolságérzékelés
LEÍRÁS
A távolság érzékelése nagyon hasznos, elmenő embereket, mozgó tárgyakat érzékelhetünk. Mivel nincs szükség ehhez érintkezésre, ezért a mechanikus meghibásodás kizárt. Általában a kereskedelmi forgalomban kapható távolság szenzorok ultrahanggal működnek, a visszaverődő hangot és a közben eltelt idő nagyságát figyelik (mint a denevérek), ezt számolják át távolsággá. Álalában arra használják őket, hogy megtudják egy tárgy vagy személy adott helyen van-e, vagy nincs ott semmi. Ezt a funkciót most egy olcsóbb szenzorral hozzuk létre.
MÓDSZER
Infravörös fény visszaverése:
A legegyszerűbb módja a távolság mérésének az infra LED és mellé egy infravörös vevőegyüttes alkalmazása. Az infrafény visszaverődik a tárgyról, tehát ugyanúgy megvilágítja, mint bármilyen fény, csak ezt nem látjuk. Manapság léteznek olyan játékok, melyekbe ezek vannak beszerelve, pl. játékpisztolyok, ahol mindkettő adóval és vevővel is rendelkezik. Mi egy játéktankot szereltünk szét.
A LED-et és a fogadót egymással szemben kell elhelyezni, különben nem látják egymást, így két eszközre lesz szükségünk. Az első képen kék színnel jeleztük az infra fényt, mivel az emberi szem számára láthatatlan, de pl. mobil kamerán keresztül kék vagy piros fénye szokott lenni. Ez hasznos lehet, ha le akarjuk követni, hol van.


BEMENET
Nem átlátszó dolgok távolságát méri, pl. mozgó dolgokét is.
KIMENET
Vibrálás, mozgás, LED.
SZÉTSZERELÉSE
Ebben a példában egy kis távirányítású játékot használunk, aminek egy infravörös fegyvere van, mellyel fogja az ugyanolyan játékból jövő jelet és lő rá.
Mit kell tennünk:
- szedjük le a borítást, hogy hozzáférjünk a távirányítóhoz és az infra eszközökhöz,
- a kocsit és az infra LED-et helyezzük ugyanabba az irányba,
- találjuk ki, hogyan lehetne folyamatosan lenyomva a távirányító gombja,
- találjunk ki egy interakciót, amit ezzel a jellel indítunk el.
A tank:
A kis LED-ek lehetnek küldők vagy fogadók – a, b. Néha fényes átlátszó fekete lappal vannak fedve. Áramellátás – c, itt lehet újratölteni.


Szedjük le óvatosan a műanyag borítást – lehet, szét kell törni, mert általában ragasztottak –, majd nézzük meg, hogy az infra LED-hez futó drótok épek-e. A LED-ek helyét d, e mutatja.


Szabadítsuk ki az infra fogadót, aminek három lába van – f. A sima LED-eknek kettő van.

A dróton több dolgot találunk: g – infra vevő, h – infra adó, i – elemek.
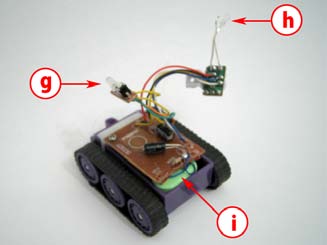
A távirányító:
Először az a-val jelölt LED-eket keressük meg, b – a töltőegység, c – szintén a LED-ek. Ha felnyitjuk a burkolatot, könnyebb kiszedni őket.
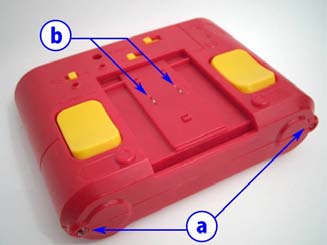
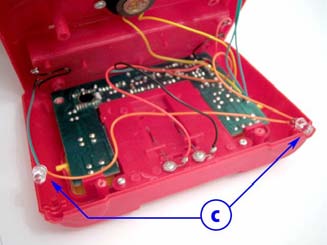
Távolítsuk el a tokot, hogy hozzáférjünk a belső részekhez. Az elemet (h) ragasztószalagozzuk rá. Diódák – d, g. Hangszóró – f (ezt levághatjuk). Kis nyomógombok – e, i, ezekkel lehet a kocsi mozgását irányítani.
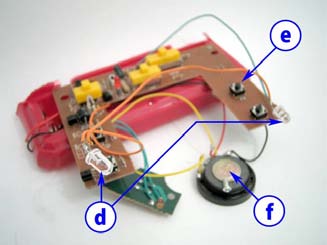
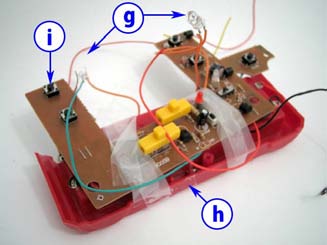
Fordítsuk meg a nyomtatott áramkört!
A j és k mutatják a nyomógombok hátulját, 4–4 lábat találunk. Ezekre forraszthatjuk az eszközöket, hogy vezérelni tudjuk őket. A nyomógombok két felső lábát kell használni hozzá – i, m.



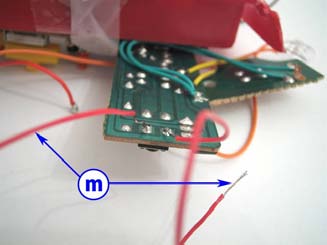
4.1.2.12. Rádió-távirányítású autó
LEÍRÁS
A rádió távirányítású autók már egy ideje körül vesznek minket, de az utóbbi időben megjelentek a nagyon olcsó, kis méretű verziói, amik általában nagyobb méretű és elemmel működő távirányítóval rendelkeznek. Olcsóságának és felépítésének köszönhetően ez a játék ideális a vezeték nélküli hálózattal való kísérletezéshez. Nem csak az autók, hanem minden rádió távirányítású kütyü alkalmas erre, mint a példákban is láthatod.
Bár azt gondolhatnánk, hogy ezek az autók nagyszerűek dolgok szállításához, a példákban inkább az interakcióra és a térrel összefüggő lehetőségekre fókuszálunk, így a tulajdonságait a alábbi szempontok szerint hack-keljük meg:
- egyirányú rádió kommunikáció, 9 típusú üzenet küldésével
- szerkezet, ami képes rezegni, forogni, drótot húzni
MÓDSZER
Ahhoz ,hogy létrehozzunk egy vezeték nélküli kapcsolatot, egyrészt meg kell hack-kelnünk a vezérlő szerkezetet, hogy irányítsa az általunk kitalált eseményt és az autót is. Ez egyszerűbb módszer, ha a motor rezgését vizsgáljuk, mint a MACSKA működésében. Haladóbb megoldás ha számos JELFOGÓt kötünk az autóra, ez bonyolultabb üzenetek küldését teszi lehetővé.
BEMENET
Elektromos áram: 3-6 Volt
Gombnyomás: 4 digitális és 2 kombinált 9 lehetőséget ad ki
Mozgás-forgás kombinációk: 0-0, 0-1, 0-2, 1-0, 1-1, 1-2, 2-0, 2-1, 2-2
KIMENET
Rádió jelek
DC motor mozgás és irány
szervó motor pozíció
általános LEDek
SZÉTSZERELÉSE
Ebben a példában egy kis távirányítású tengeralattjárót használunk.
Mit kell tennünk:
- szedjük le a vezérlőegység borítását és a motort vezérlő gombra forrasszunk drótokat (a)
- figyeljük meg a másik egységben a motor vibrálását, miközben összeérintjük a vezérlőegységbe szerelt két drót végét.
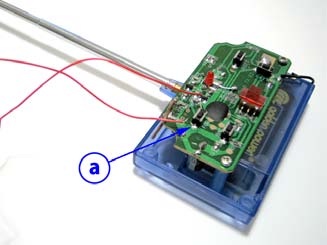

Ezeket a drótokat egy JELFOGÓra is köthetjük, amire rászerelhetjük a saját áramkörünket is, amit így már rádiótávirányítással is indíthatunk. Illetve a többi gomb (mozgás-forgás) felhasználásával összetettebb interakciót hozhatunk létre. Akár logikai kapukkal is kísérletezhetünk.


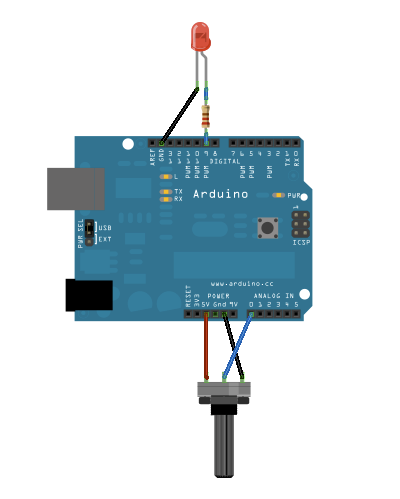
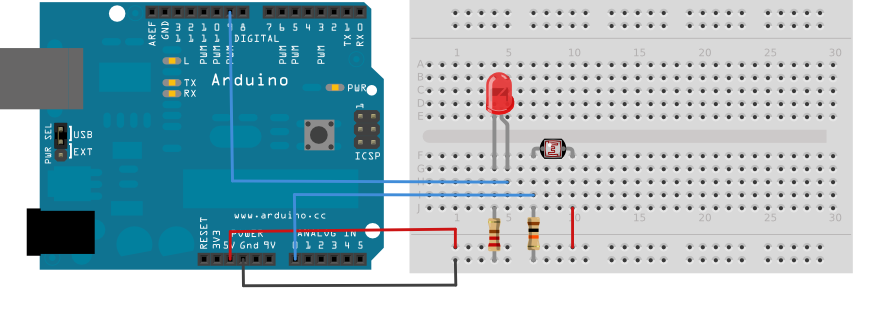
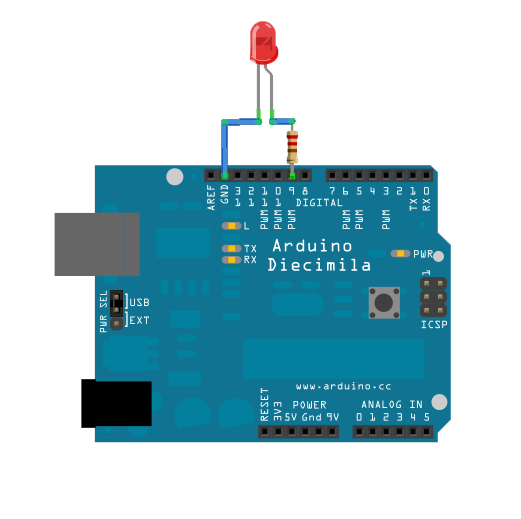



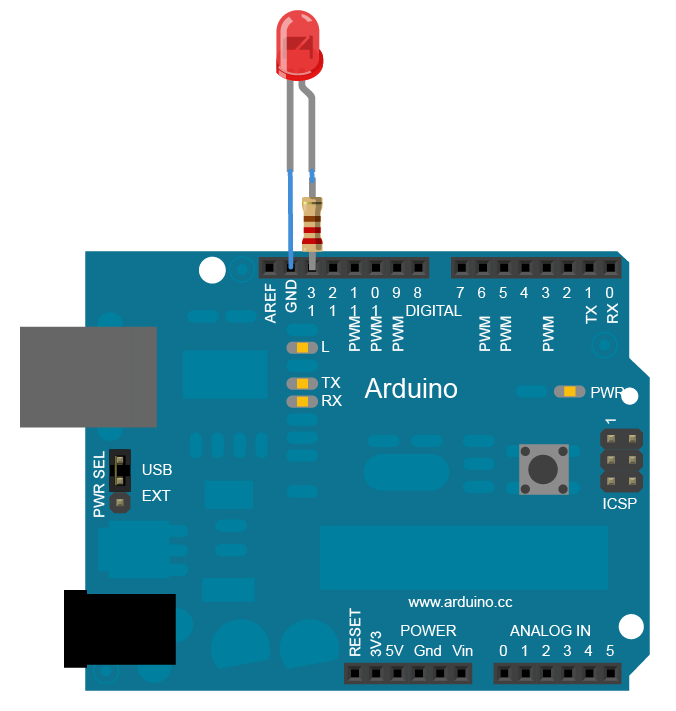
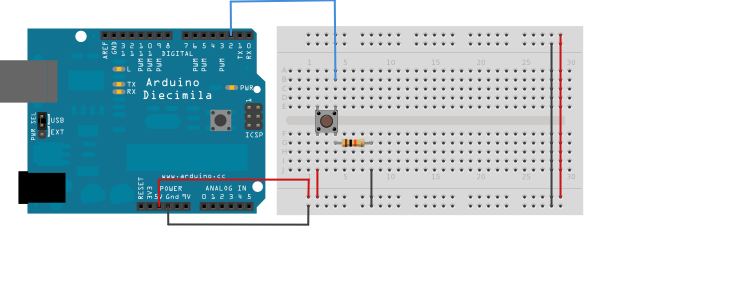
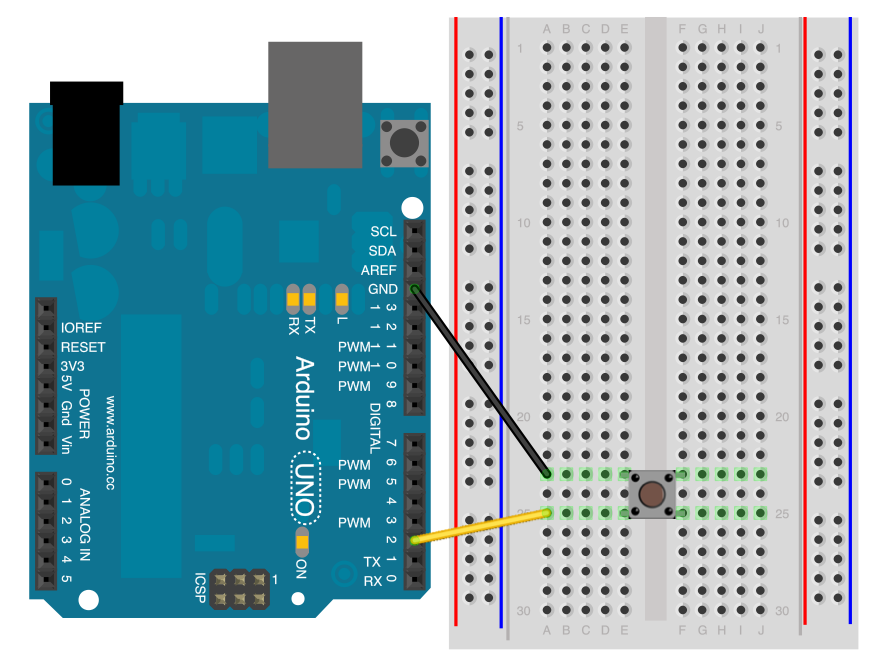
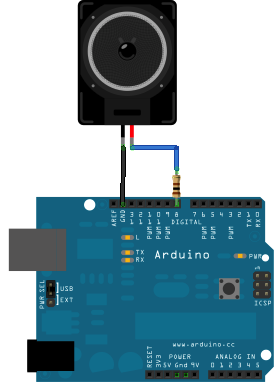

.jpg)
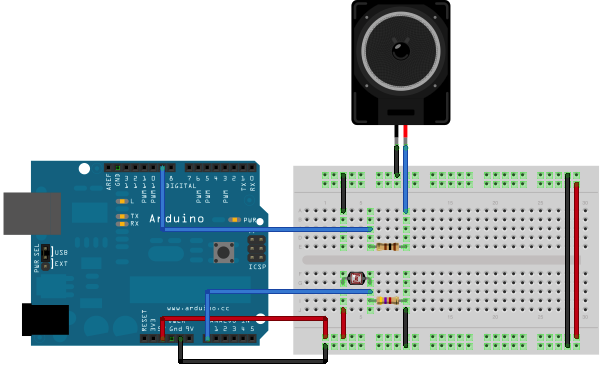
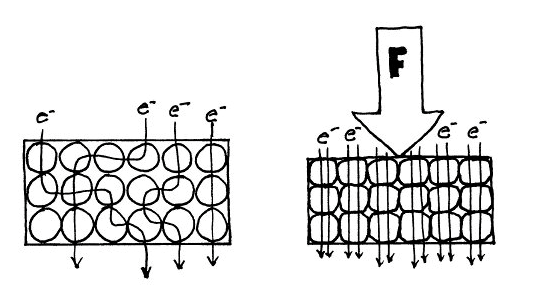

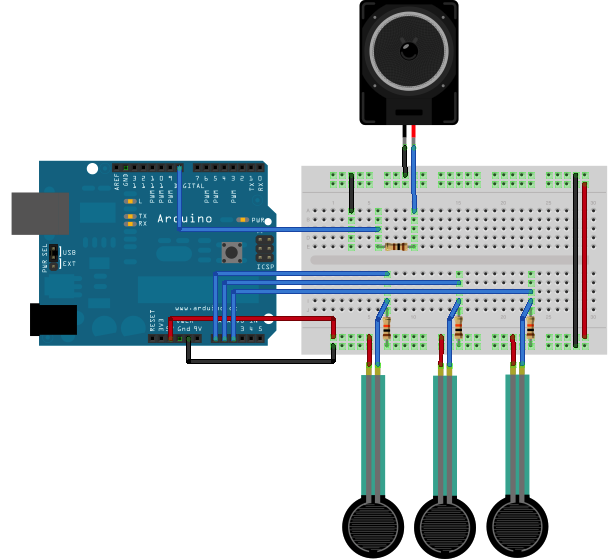
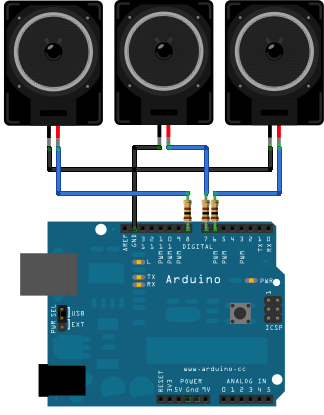
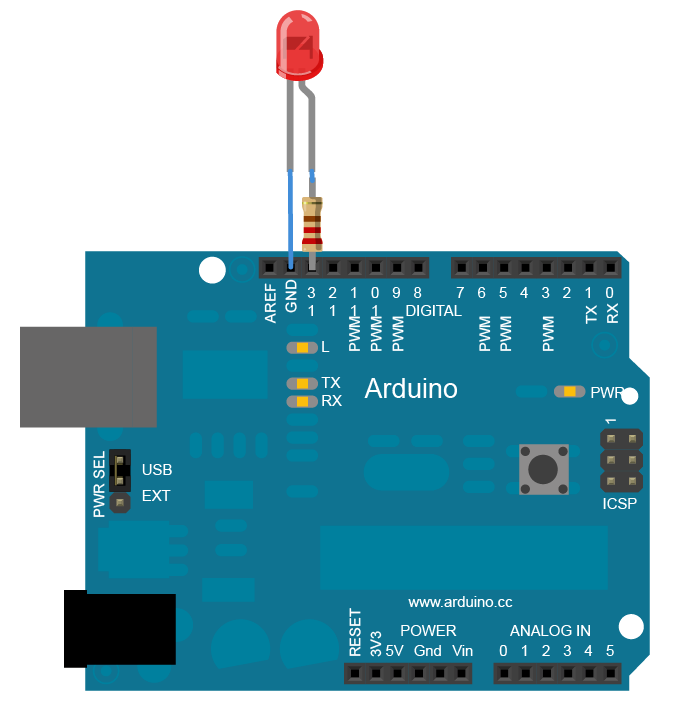
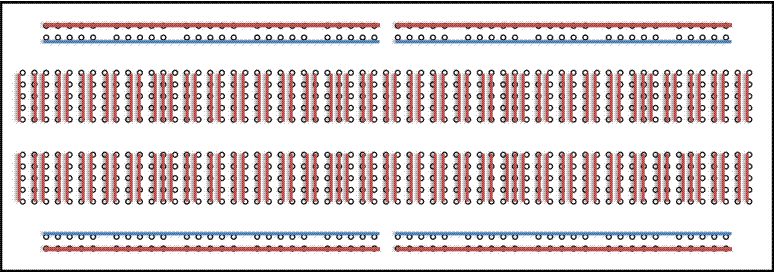
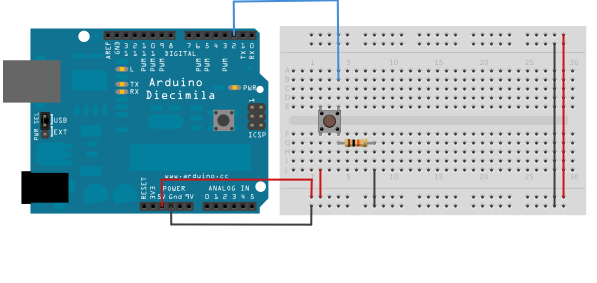
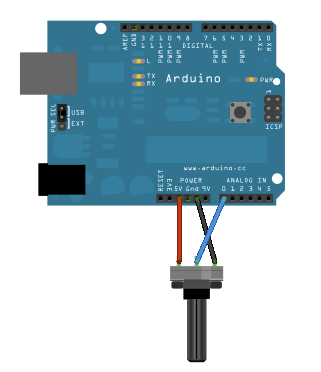
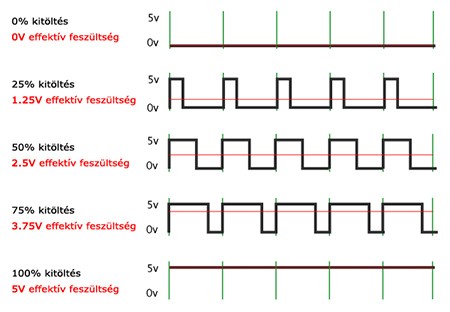
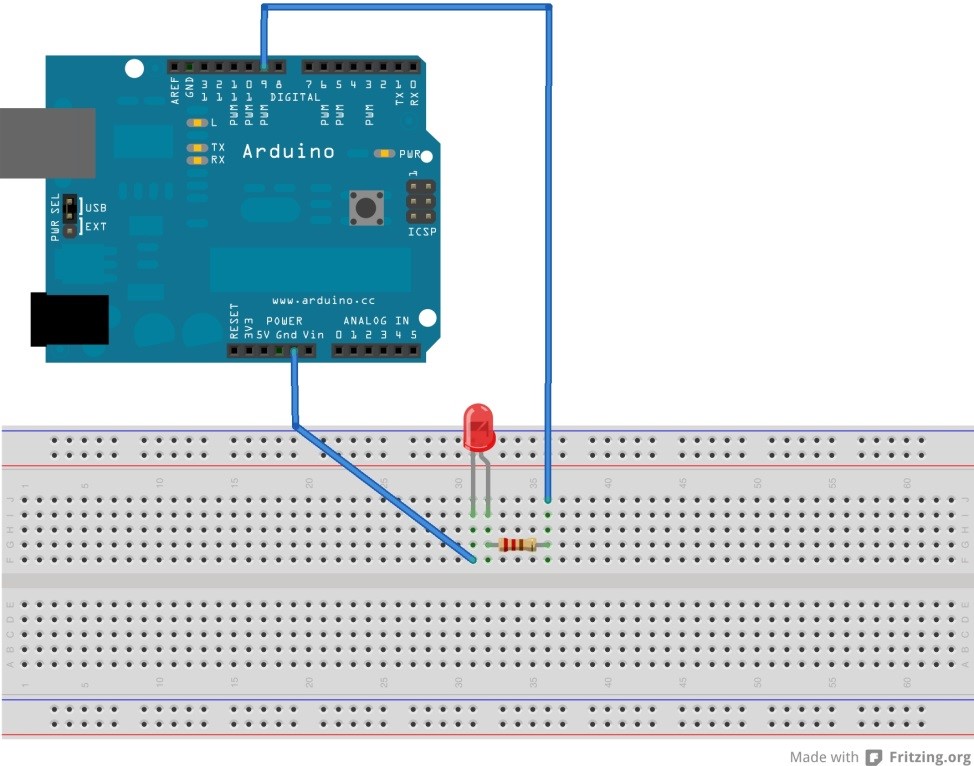
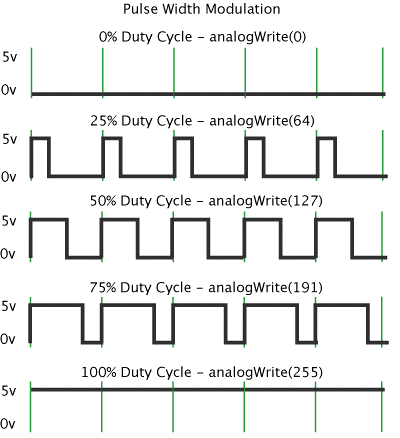
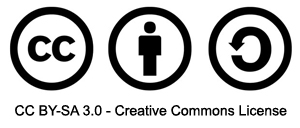

%20jel.png)